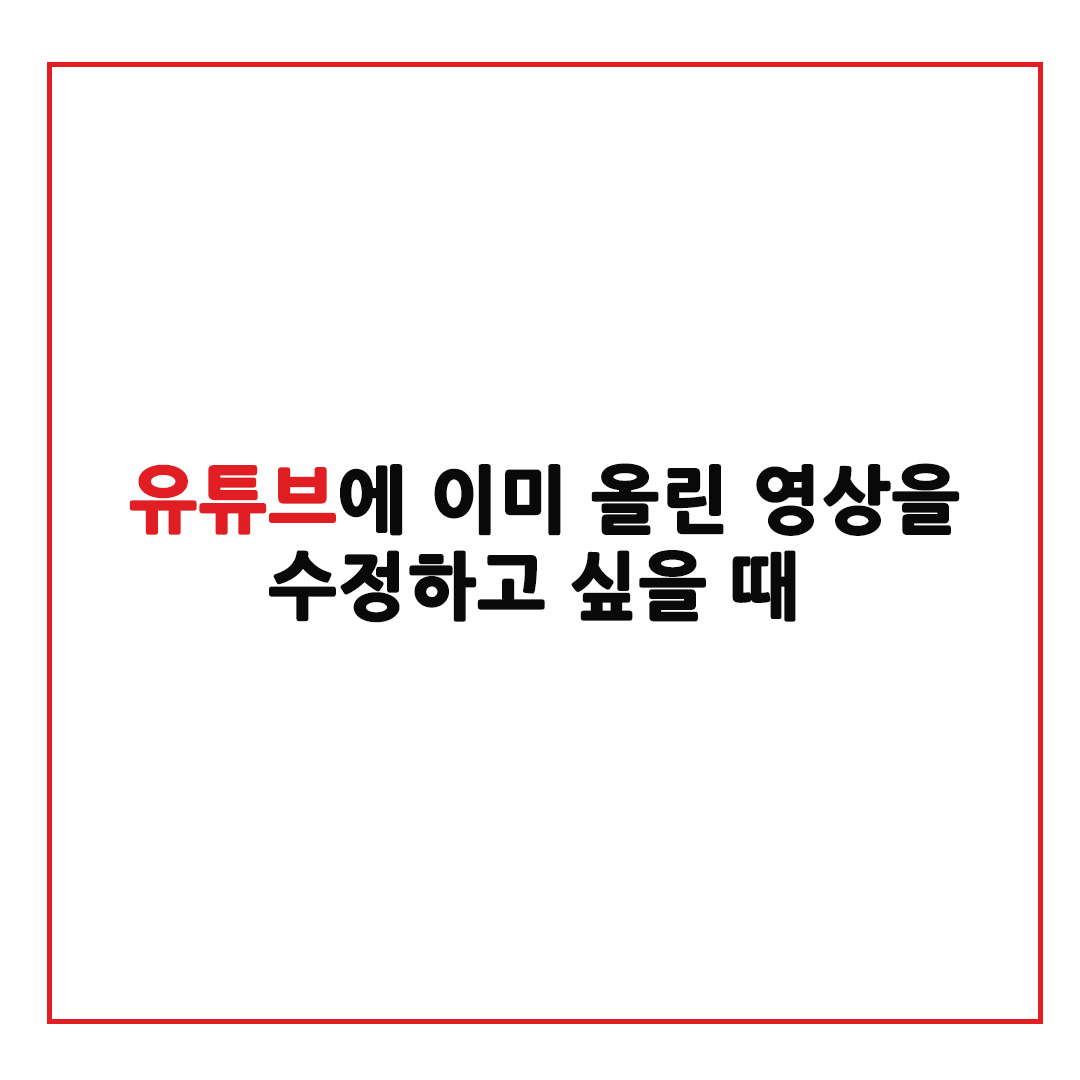
유튜브에 한 번 영상을 업로드하면, 그 영상의 제목 또는 설명을 수정할 수 있는 것과 달리, 추후에 이미 올려진 영상을 수정할 수는 없다. 올린 영상을 삭제하고 다시 올리지 않는 이상 말이다.
그러나 영상을 올리기 전 편집하는 과정에서 미처 확인하지 못하고 놓친 채 지나갔거나, 실수한 구간 또는 편집점이 생기기도 한다. (예를 들어 원치 않는 음성이 들어갔거나, 잘못된 설명을 하여 급히 삭제할 구간이 생기는 경우 말이다)
이런 경우 단 하나의 해결책으로 유튜브에 내장되어 있는 '유튜브 편집기'를 사용할 수 있는데, 오늘은 이에 대해서 다뤄보려 한다. (이번에 들 예시는 동영상의 부분구간을 잘라야하는 경우에 대해서다)
그럼 지금부터 자세한 설명과 함께 본격적으로 살펴보자.
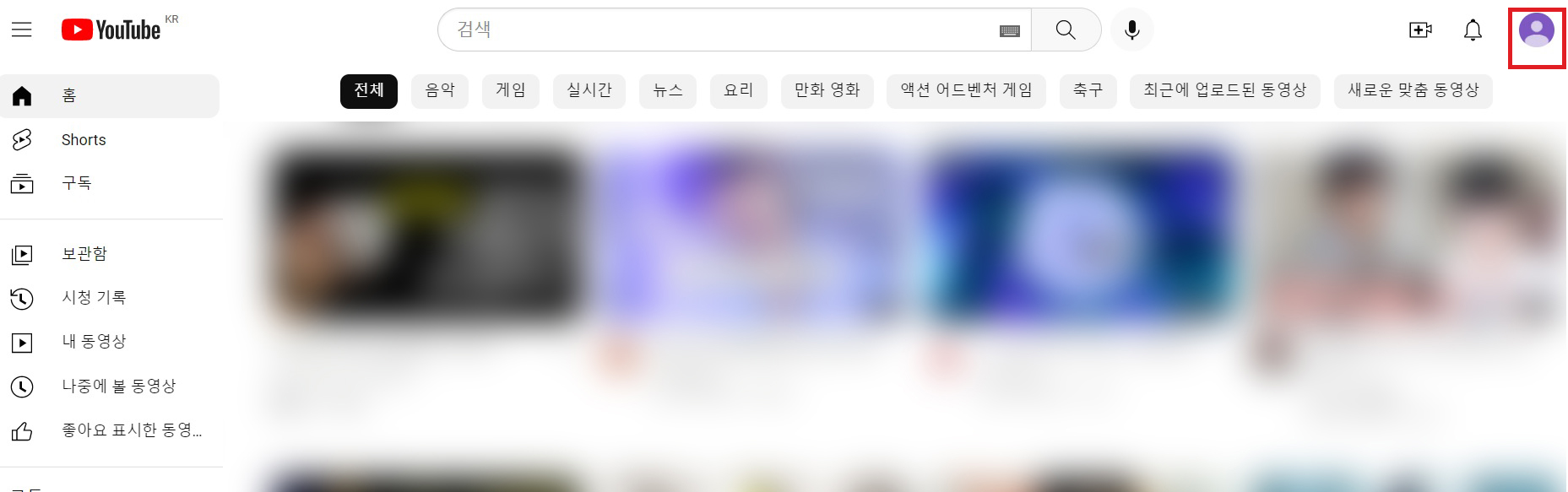
이미 유튜브 계정으로 올린 영상이 있다는 전제 하에, 설명을 시작하도록 하겠다.
먼저 빨간 박스로 표시되어 있는 프로필 이미지 사진 부분을 클릭해준다.
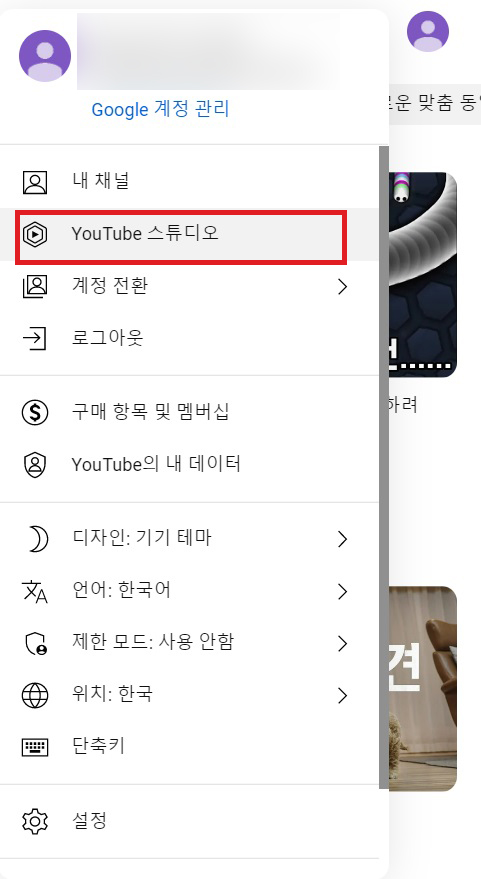
그리고 여기서 '유튜브 스튜디오'로 들어가겠다.
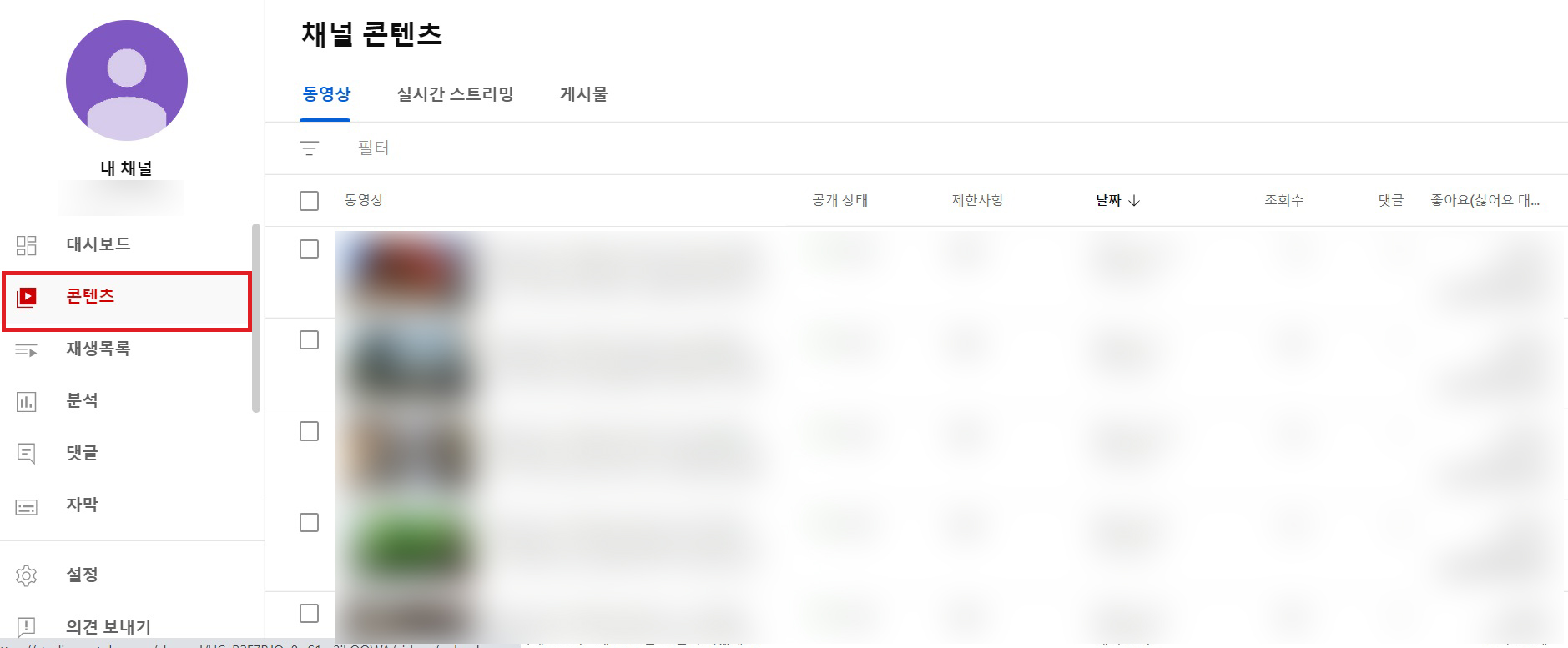
그리고 유튜브 스튜디오에서 좌측 메뉴 중 '콘텐츠' 메뉴를 클릭해준다.
그러면 그동안 영상들의 목록이 주르륵 뜰 것이다.
그런 다음, 내가 올린 동영상 목록에서 수정하기를 원하는 동영상의 제목을 클릭한다.
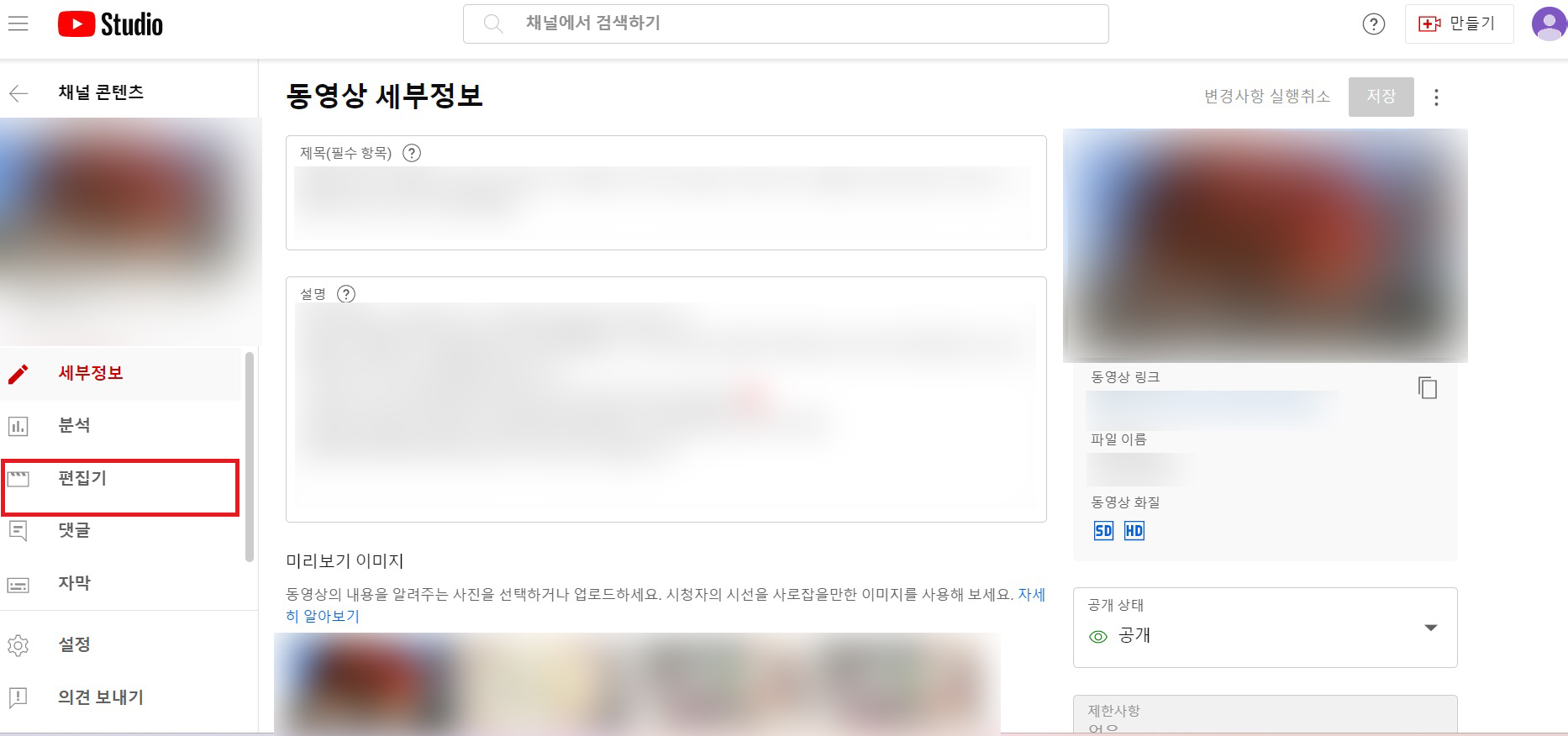
다음으로 뜨는 화면이다.
제목과 설명을 수정할 수 있게 되어 있지만, 우리가 수정할 것은 영상 그 자체이니 이번에 좌측 메뉴 중 '편집기' 메뉴를 클릭한다.
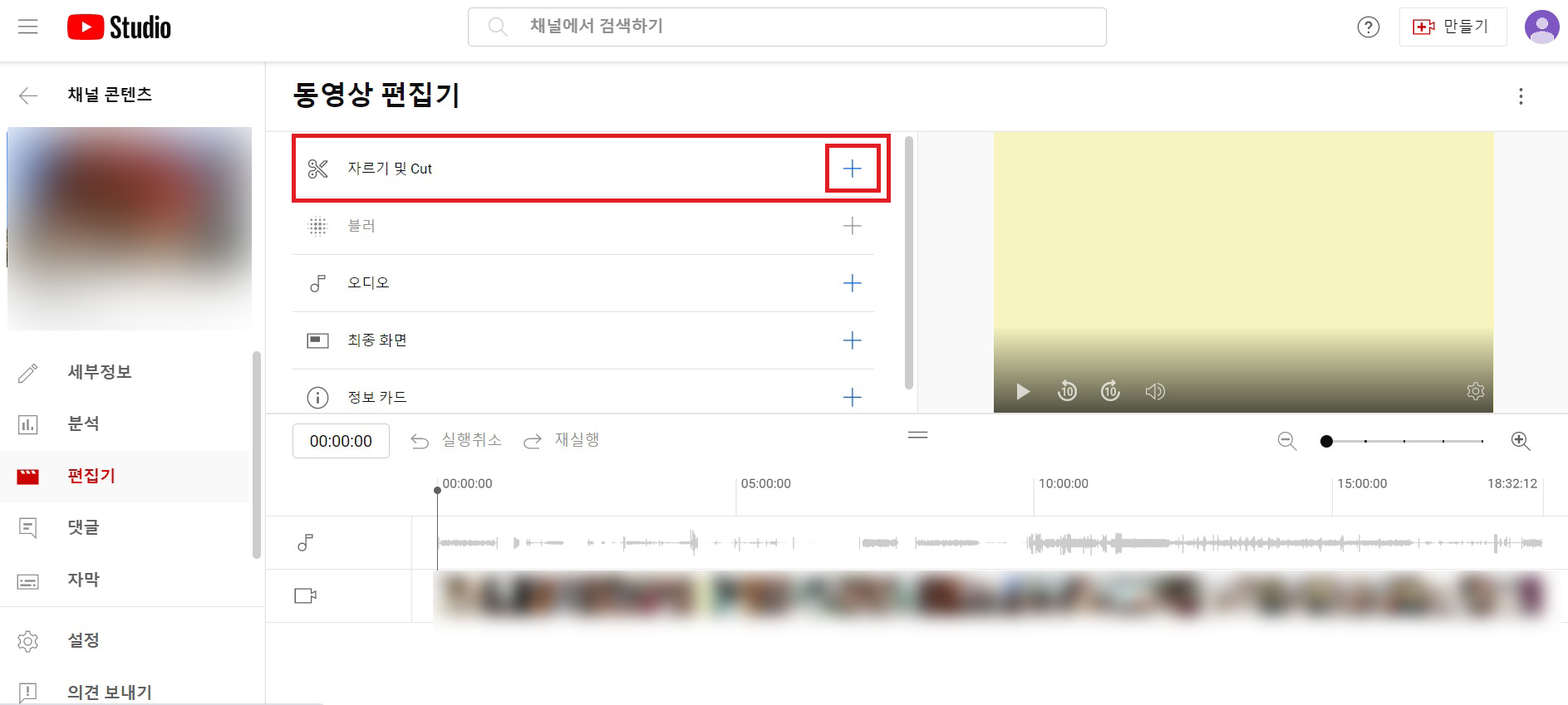
이런 화면이 뜨는 것을 알 수 있다.
캡쳐한 화면은 이미 이전에 유튜브 편집기를 이용하여 부분구간을 자른 영상이라서, 블러 효과는 적용할 수 없도록 비활성화되어 있다. (유튜브 편집기를 이용하여 한 번 부분구간을 자른 영상에는 추가로 블러처리를 할 수 없다는 새로운 사실 또한 알 수 있다)
이번 포스팅에서 드는 예시는 영상의 원하는 부분구간을 자르는 예시이므로, 계속 설명을 이어가겠다.
가운데 볼드체로 적어진 [동영상 편집기] 아래의 [자르기 및 Cut] 오른쪽의 [+] 표시를 클릭한다.
그러면 아래와 같이 영상의 타임라인(?)에 파란색 박스가 활성화되는 것을 알 수 있다.
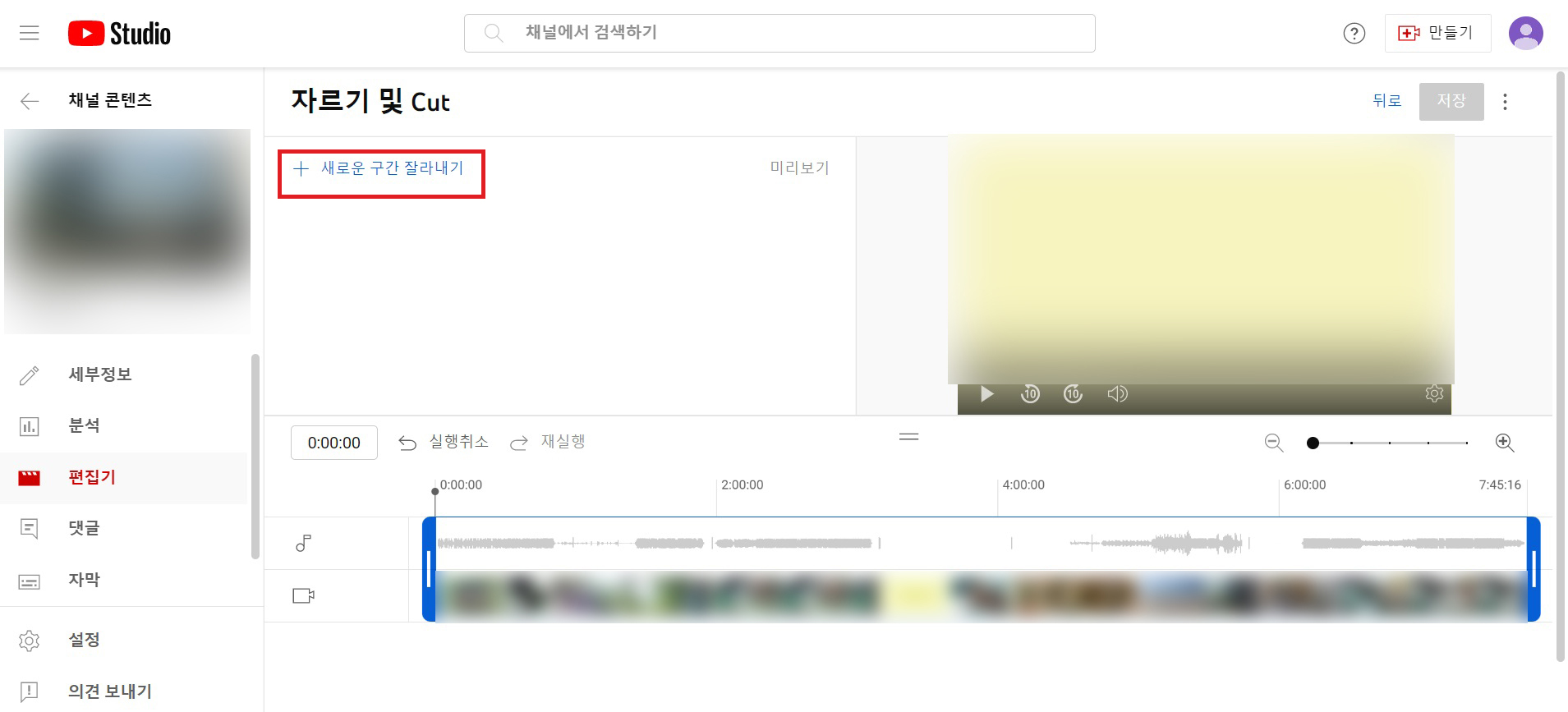
여기서 주의할 점은 이 파란색 박스 구간만으로 잘라낼 부분을 설정하는 것이 아니라는 것이다.
자칫하다가는 잘라내고 싶은 부분만 제외한 나머지 모든 영상 부분이 날라갈 수 있으니 주의할 것.
여기서 우리는 영상의 가운데 일부분만을 잘라내기 위해, 위 사진에서 빨간 박스로 표시된 [+새로운 구간 잘라내기]를 한 번 더 클릭해준다.
그러면 아래와 같이 화면 하단의 영상 타임라인에 파란 박스 안에 빨간 박스가 추가로 생긴 것을 알 수 있다.
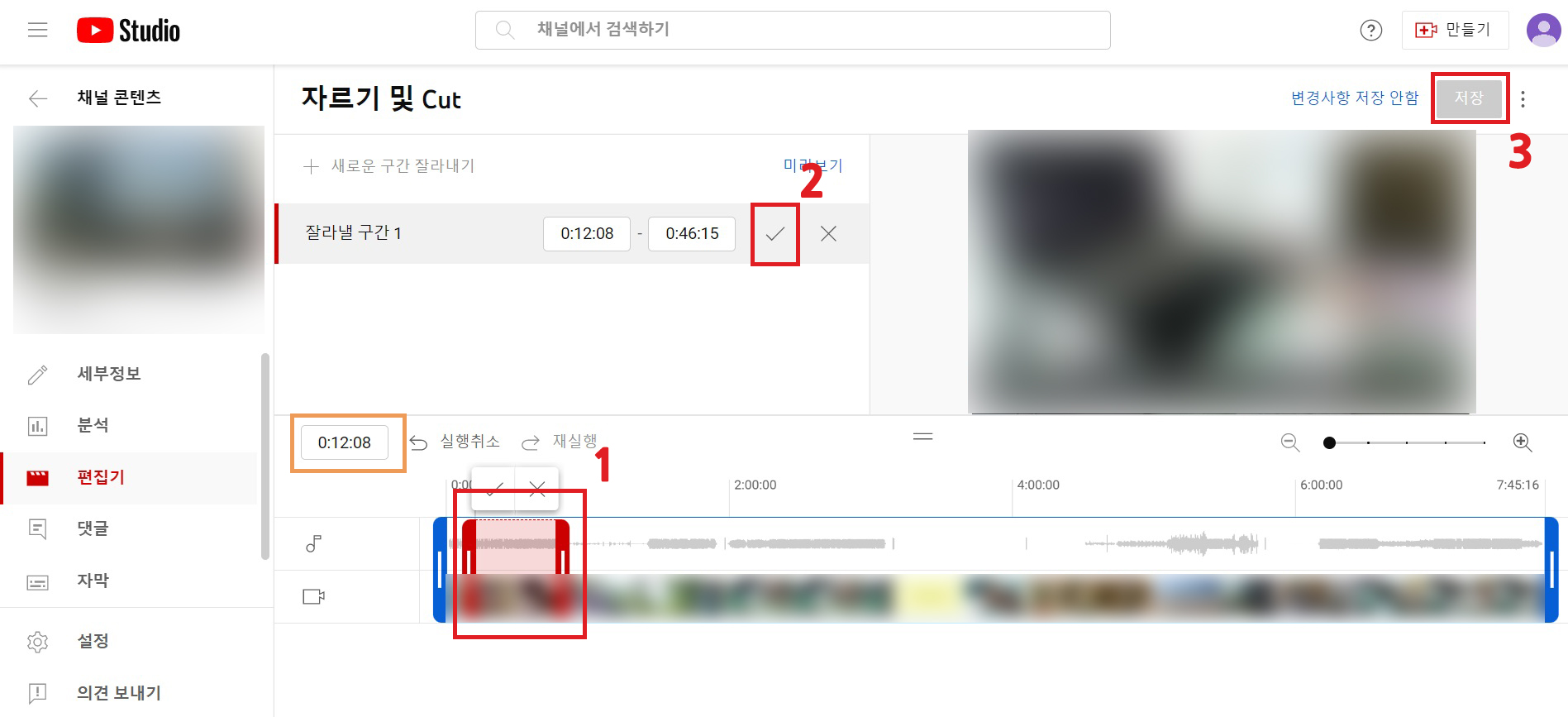
이제 여기서 아래 타임라인의 빨간 박스로 구간을 조절해 '잘라내고 싶은 부분'을 설정해 준다.
우 하단의 돋보기를 클릭하여 타임라인을 더 길게, 자세히 볼 수도 있으니 참고할 것.
그래도 부분구간 설정이 어렵다면 오렌지박스 표시된 부분의 시:분:초를 통해 더 디테일하게 구간을 설정할 수도 있다.
이렇게 잘라내길 원하는 구간을 빨간 박스로 설정하였다면(1),
숫자 2가 표시된 체크 부분을 클릭해 준뒤 (2),
숫자 3이 표시된 저장 부분이 파란색으로 활성화됐을 때 클릭해주면 된다. (3)
이로써 이미 올린 유튜브 영상의 원하는 부분을 잘라내는 것을 유튜브 편집기로 간단히 할 수 있음이다.
그러나 유튜브 편집기를 이용하여 영상을 수정하는 경우, 높은 확률로 무한로딩이 걸려 '처리 중'에서 넘어가지 않는 문제가 발생하기도 하는데, 이 경우의 해결방법은 다음 포스팅에서 다루도록 하겠다.
이만, 이 포스팅이 필요한 이에게 조금이나마 도움이 되었기를 바라며 글을 마친다.
'일상 Tip' 카테고리의 다른 글
| 잘 되던 블루투스 이어폰이 갑자기 안 될 때 (0) | 2023.08.09 |
|---|
