JBL TUNE225 후기
아이폰에서는 에어팟 프로를 연동하여 소리를 듣지만,
평소에 윈도우 기반의 노트북을 사용할 때는 유선 이어폰을 사용하고 있었다.
그러나 고개를 조금만 돌리기만 해도 빠지거나, 선 길이의 제약 때문에 여러 불편한 점이 생겨 따로 윈도우 기반 노트북용 블루투스 무선 이어폰을 마련했다. 바로, JBL TUNE225이다.
색상은 고스트 블랙, 고스트 오렌지, 화이트, 골드로 총 4가지 색상이 있으며
이 중에서 무난한 골드 색상을 구입하였다.



그럼 이제 내가 산 TUNE225을 노트북에 블루투스 연결을 해 보겠다.
참고로 본인은 윈도우11을 사용 중이다.
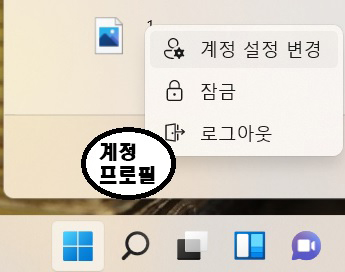
먼저 윈도우 시작 메뉴를 클릭하여 계정 프로필에 대고 마우스 우클릭을 해준 후, 여기서 계정 설정 변경을 클릭해 준다.
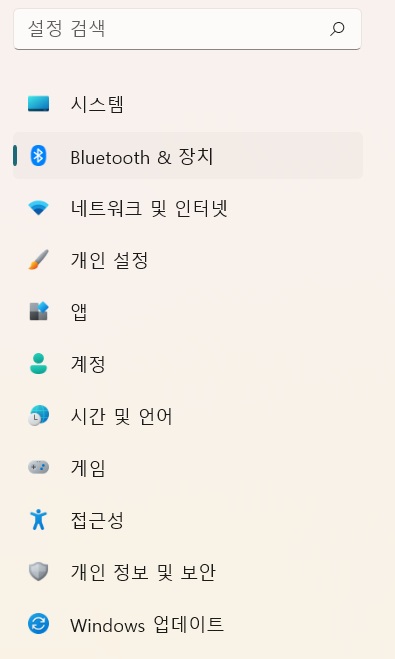
그러면 왼쪽에 주르륵 설정 가능한 메뉴들이 뜨는데, 여기서 [Bluetooth & 장치]를 클릭해 준다.
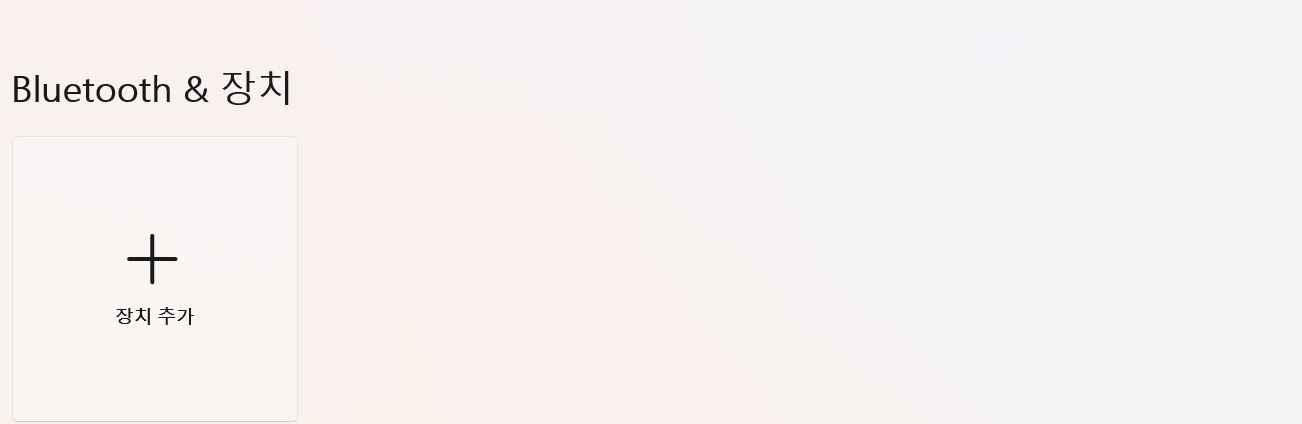
그러면 중앙 상단에 이와 같은 아이콘이 뜰 것이다.
여기서 +모양의 장치추가 아이콘을 눌러 준다.
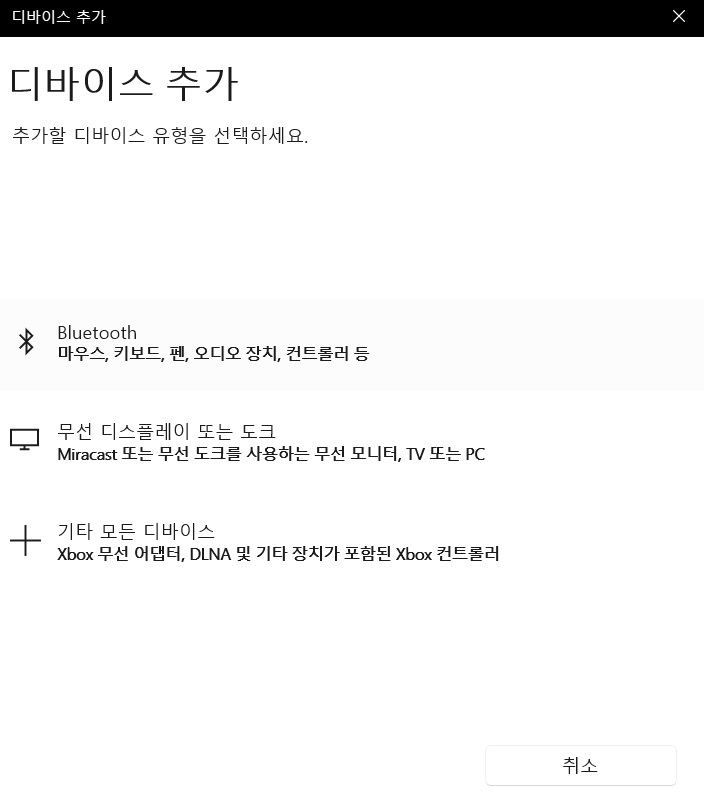
이렇게 디바이스 추가라는 새 창이 뜬다.
그럼 여기서 JBL TUNE225 케이스의 뚜껑을 열어주고 이어폰 유닛을 꺼내어 전원을 켠다.
완충된 상태라면 별도로 물리버튼을 누르지 않아도 켜질 것이고 파란 불빛이 느리게 깜빡거릴 것이다.

만약 램프에 아무 불빛이 들어오지 않는다면 오른쪽 유닛의 전원 버튼을 한 번 꾸욱 눌러주면 된다.
잠깐의 하얀 불빛이 들어온 후 페어링 대기를 나타내며 파란색 불빛이 느리게 깜빡거리는 것을 볼 수 있다.
다음, 여기서 우리는 블루투스 오디오 장치를(JBL TUNE225) 추가할 것이기 때문에 맨 첫 번째 [Bluetooth]를 클릭한다.
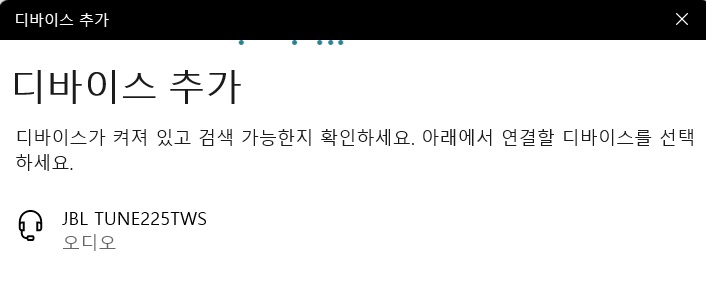
디바이스 목록에 JBL TUNE225TWS가 뜨는 것을 볼 수 있다.
이를 클릭해 준다.
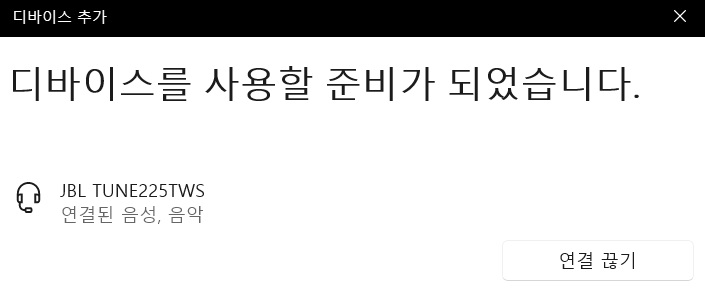
잠깐의 로딩 후 연결이 '디바이스를 사용할 준비가 되었습니다.'라는 문구가 뜨면 연결이 완료된 것을 볼 수 있다.
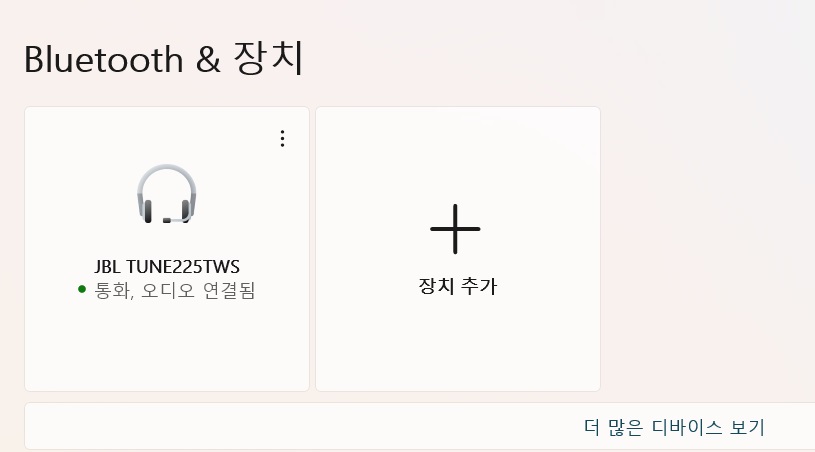
이제 디바이스 추가 창을 닫아도 이렇게 JBL TUNE225가 윈도우 기반 노트북과 블루투스로 페어링이 되어 있다.
언제든 이어폰으로 음악을 듣고 싶을 때면 케이스에서 이어폰 이어버드를 꺼내 귀에 꽂기만 하면 되는 것이다.
이어폰은 커널형이 아닌, 오픈형 이어버드로 개인에 따라 착용감이 다를 수 있으나,
개인적으로는 귀에 알맞게 딱 맞아 고개를 한쪽으로 숙여도 떨어지지 않을 정도로 안정감이 있었다.
또한 이 제품의 블루투스 버전은 5이며,
걱정했던 연결 불량이나, 소리 전달 딜레이 또한 발생하지 않았다.
그리고 사실 음질은 크게 기대하지 않았으면서도, 생각보다 음질이 좋아 내심 기분이 좋았다.
노트북을 통해서는 주로 음악을 듣거나 유튜브 시청, 또는 강의를 듣는만큼,
소리에 관련한 전문적인 일을 하는 게 아니기 때문에 충분히 만족하며 사용 중이다.
이어버드를 꽂은 케이스의 충전은 케이블 C단자를 통하여 할 수 있으며 15분 충전하면 1시간,
완충하면 총 25시간이나 사용이 가능하다. (완충시 이어버드 5시간 + 케이스 20시간)

다만 굳이 하나의 단점을 꼽는다면, 귀에 연결했을 때 들리는 연결 알림음이 너무 크다는 것이다.
(가끔 귀가 아플 때가 있다.)
추가로 디자인이 조금 아쉽지만, 주로 실내에서 사용할 듯 하니 애초에 고려대상이 아니었다.
이 외에는 딱히 거부감이나 불편한 점 없이 잘 사용하고 있으며,
가성비 좋은 무난한 블루투스 무선 이어폰이라 생각된다.
'가전, 모바일, IT' 카테고리의 다른 글
| 디지털 드로잉 입문자에게 적합한, 와콤 인튜어스 CTL-6100WL (0) | 2022.01.18 |
|---|---|
| 오래 잘 쓰고 있는 블루투스 헤드셋 JBL T600BTNC (→TUNE660NC로 리뉴얼 됨) (0) | 2022.01.15 |
| 효율 좋은 전기난로, 신일전자 에코히터 SEH-ECO1000 (0) | 2022.01.14 |
| 뽀모도로 학습 최종판! 마이니(minee) 타이머 버전3 (0) | 2022.01.12 |
| 에어팟 프로 (Airpods Pro) (0) | 2022.01.10 |



